Formular neu anlegen oder bearbeiten
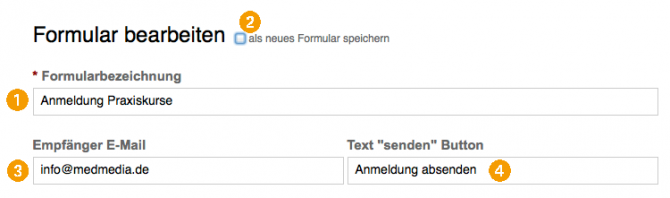
_ (1) Formularbezeichnung:_ Hier kann der Name des Formulars vergeben werden. Er wird nicht auf den Webseiten ausgegeben, er dient lediglich der Zuordnung.
(2) als neues Formular speichern: Wenn hier ein Haken gesetzt ist, dann wird beim Speichern des Formulars ein neues Formular erstellt. Es ist sehr zu empfehlen diese Möglichkeit so oft wie möglich zu verwenden, da alle Verknüpfungen zu den Texten und alle Email-Formatierungen damit übernommen werden.
(3) Empfänger E-Mail: An die hier eingetragene email-Adresse wird die Anmeldung verschickt.
(4) Text “senden” Button: Der Absende-Button kann mit einem frei gewählten Text versehen werden. (z.B. “Ein Platz auf der Warteliste reservieren”)
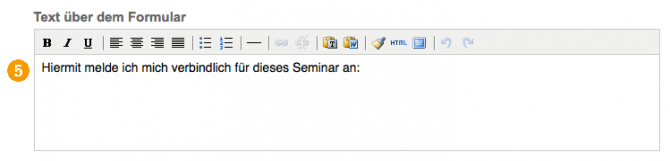
(5) Text über dem Formular: Der Text wird oberhalb der Eingabefenster des Formulars ausgegeben.
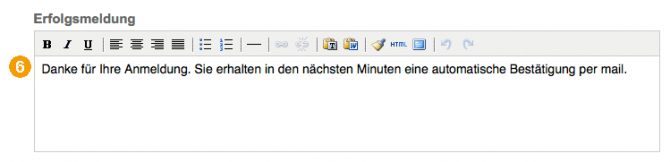
(6) Erfolgsmeldung: Dieser Text wird nach der Übertragung der Daten an den Kunden und an den Veranstalter auf der Webseite eingeblendet. Hier kann vermerkt werden, was als nächstes geschehen soll: Sie erhalten eine automatische Bestätigungsmail… oder … Bitte senden Sie uns nun noch folgende Unterlagen zu….
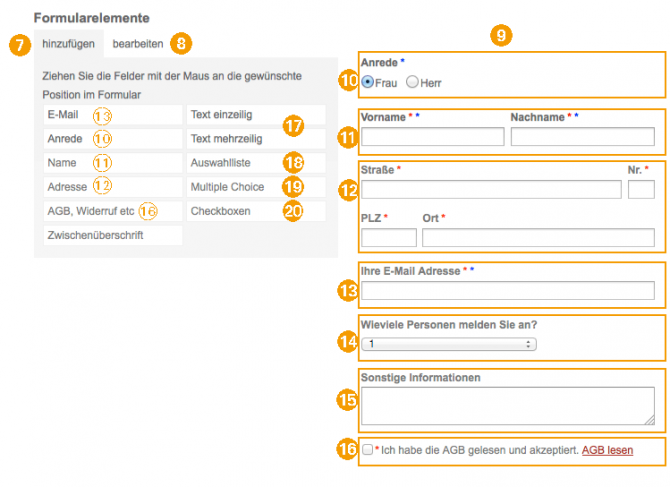
In diesem Bereich des Formularmanagers werden die eigentlichen Felder des Formulars defineirt.
Die Felder (9) bis (16) sind standardmäßig bereits angelegt. Sie können alle individuell verändert oder auch gelöscht werden, bis auf die Felder Anrede (10), Vorname und Name (11) und Ihre E-Mail-Adrsse (13). Diese Felder sind mit einem blauen Sternchen versehen.
Das rote Sternchen bedeutet, dass diese Felder vom Kunden ausgefüllt werden müsse. Die Definition der Pflichtfelder kann frei gewählt werden.
(7) hinzufügen: Wenn dieser Reiter aktiviert ist, sehen Sie auf der linken Seite alle zur Verfügung stehenden Formularfelder.
Diese Felder können mit der Maus in das Formular rechts gezogen und an einer beliebigen Stelle platziert werden.
(8) bearbeiten: Wenn dieser Reiter angeklickt ist, werden links immer die Bearbeitungsmöglichkeiten des Feldes angezeigt, das im Formular auf der rechten Seite angeklickt worden ist.
(9) Formularansicht: Auf der rechten Seite wird das fertige Formular dargestellt. Hier können die verschiedenen Elemente mit der Maus von links hineingezogen werden. Ebenfalls mit der Maus können die einzelnen Felder in der Reihenfolge verändert werden: Ziehen Sie das jeweilige Element an den gewünschten Platz.
(10) Anrede: Dies ist ein vorformatiertes Multiple Choice Feld. Bearbeitung siehe Punkt (19)
(11) Vorname und Name: Dies ist ein vorformatiertes Textfeld. Bearbeitung siehe Punkt (17)
(12) Strasse/Ort: Dies ist ein vorformatiertes Textfeld. Bearbeitung siehe Punkt (17)
(13) e-mail Adresse: Dies ist ein vorformatiertes Textfeld. Bearbeitung siehe Punkt (17)
(14) Anzahl der Personen: Dies ist ein vorformatiertes Auswahllisten-Feld. Bearbeitung siehe Punkt (18)
(15) Sonstige Informationen: Dies ist ein vorformatiertes Textfeld – mehrzeilig. Bearbeitung siehe Punkt (17)
(16) Bestätigung AGB: Dies ist ein vorformatiertes Checkbox-Feld. Bearbeitung siehe Punkt (20)
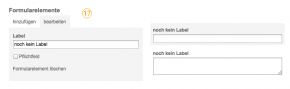
(17) Textfeld einzeilig/mehrzeilig: Über den Reiter links können Sie die Beschriftung (Label) des Feldes frei bestimmen.
Sie können dieses Feld als Pflichtfeld durch einen Haken in der Checkbox definieren. Das Absenden des Formulars ist dann nur möglich, wenn dieses Feld ausgefüllt ist.
ACHTUNG: Es muß immer das Feld Label benannt sein, da ansonsten diese Daten bei der Anmeldung nicht übermittelt werden.
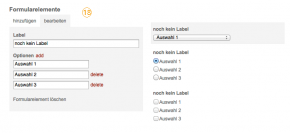
(18) Auswahlliste-Feld Über den Reiter links können Sie die Beschriftung (Label) des Feldes frei bestimmen.
Im Bereich Optionen können Sie beliebig viele Auswahl-Möglichkeiten eintragen, die in der Auswahlliste angezeigt werden. Mit “Add” erzeugen Sie am Ende der Liste einen neuen Wert. Mit “delete” löschen Sie die entsprechende Auswahlmöglichkeit.
Sie können dieses Feld als Pflichtfeld durch einen Haken in der Checkbox definieren. Das Absenden des Formulars ist dann nur möglich, wenn dieses Feld ausgefüllt ist.
ACHTUNG: Es muß immer das Feld Label benannt sein, da ansonsten diese Daten bei der Anmeldung nicht übermittelt werden.
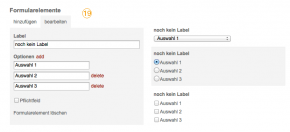
(19) Multiple Choice-Feld Über den Reiter links können Sie die Beschriftung (Label) des Feldes frei bestimmen.
Im Bereich Optionen können Sie beliebig viele Multiple Choice Angaben eintragen, die dann im Formular angezeigt werden. Mit “Add” erzeugen Sie am Ende der Liste einen neuen Wert. Mit “delete” löschen Sie die entsprechende Auswahlmöglichkeit.
Sie können dieses Feld als Pflichtfeld durch einen Haken in der Checkbox definieren. Das Absenden des Formulars ist dann nur möglich, wenn dieses Feld ausgefüllt ist.
ACHTUNG: Es muß immer das Feld Label benannt sein, da ansonsten diese Daten bei der Anmeldung nicht übermittelt werden.
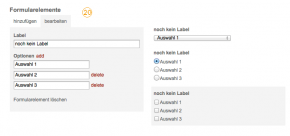
(20) Checkboxen-Feld Über den Reiter links können Sie die Beschriftung (Label) des Feldes frei bestimmen.
Im Bereich Optionen können Sie beliebig viele Checkbox-Möglichkeiten eintragen, die dann im Formular angezeigt werden. Mit “Add” erzeugen Sie am Ende der Liste einen neuen Wert. Mit “delete” löschen Sie die entsprechende Auswahlmöglichkeit.
Sie können dieses Feld als Pflichtfeld durch einen Haken in der Checkbox definieren. Das Absenden des Formulars ist dann nur möglich, wenn dieses Feld ausgefüllt ist.
ACHTUNG: Es muß immer das Feld Label benannt sein, da ansonsten diese Daten bei der Anmeldung nicht übermittelt werden.
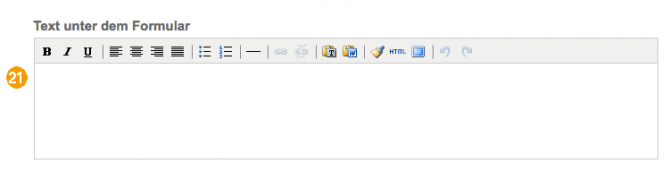
(21) Text unter dem Formular: Der Text wird unterhalb der Eingabefenster des Formulars ausgegeben.
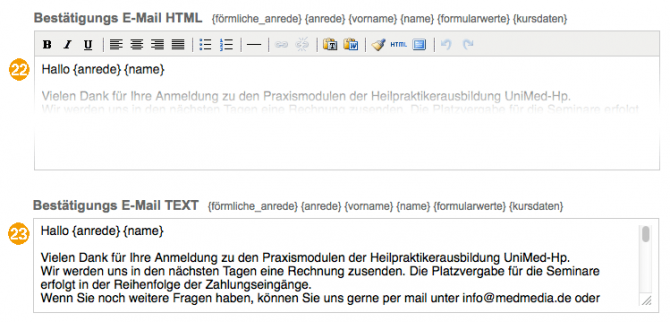
(22) Bestätigungs E-Mail HTML: In diesem Eingabefenster können Sie das Aussehen der Anmeldebestätigung bestimmen, die der Kunde erhält. Sie erhalten das gleiche Mail an die unter Punkt (3) eingetragene email-Adresse.
Sie können hier jeden beliebigen Text eintragen und formatieren.
Folgender Aufbau hat sich bewährt:
Personalisierte Anrede: {anrede} {name}
Mit diesem Ausdruck werden die Inhalte des vom Kunden ausgefüllten Formulars aus dem Bereich Anrede und Vorname, Nachname übernommen.
Freier Text für die Bestätigung: Bestätigung der Anmeldung, weitere Hinweis
- Übertragung der Kursdaten: {kursdaten}*
Mit diesem Ausdruck werden Titel der Veranstaltung, Datum, Uhrzeit, Ort und Preis der Veranstaltung übernommen, für die sich der Kunde angemeldet hat.
- Übertragung der Formularwerte: {formularwerte}*
Mit diesem Ausdruck werden alle Angaben, die der Kunde im Formular angegeben hat, übernommen.
Die Ausdrücke in geschweiften Klammern dürfen nicht gelöscht oder geändert werden. Die Plazierung kann beliebig gewählt werden.
Freier Text für die Kontaktdaten: Kontaktdaten des Veranstalters
(23) Bestätigungs E-Mail Text: Übernehmen Sie hier Ihren Text aus Punkt (22). Dieser Text wird dem Kunden übermittelt, wenn dieser nur Text-EMails empfangen kann. Es stehen Ihnen keine Formatierungsmöglichkeiten zur Verfügung.

(24) Formular speichern: Mit diesem Button speichern Sie die Änderungen an dem Formular.
