Seminar bearbeiten / neu anlegen / durch kopieren neu anlegen

(1) Titel: Titel des Seminars, wird auf der Übersichtsseite angezeigt
(2) als neues Seminar speichern: Wenn dieser Haken gesetzt ist, wird beim abschließenden Speichern des Fensters ein neues Seminar angelegt. Alle Daten werden übernommen. Dies ist eine Möglichkeit, schnell neue Seminare anzulegen.
(3) KursNr.: Hier kann eine Kursnummer eingetragen werden. Bei der Auflistung der Seminare kann dann nach Kursnummer sortiet werden. (siehe Seminare Punkt (1) Sortierung)

(4) Tags: Unter den hier eingegetragenen Begriffen wird das Seminar auf der Themenseite der Plattform dargestellt.
Dieses Feld hat keine Bedeutung für die Einblendung auf der individuellen Webseite. (optional)

(5) Tags: Unter den hier eingegetragenen Begriffen wird das Seminar auf der Themenseite der Plattform dargestellt.
Dieses Feld hat keine Bedeutung für die Einblendung auf der individuellen Webseite. (optional)

(6) Anfangsdatum, Anfangsuhrzeit, Enddatum, Enduhrzeit:
Tragen Sie hier über den Kalender das Anfangsdatum ein. Die Uhrzeit wird über den Slider eingetragen.
Das Enddatum wird nur bei mehrtägigen Seminaren benötigt. Bei eintägigen Veranstaltungen bitte leer lassen.
Die Enduhrzeit kann optional eingetragen werden.
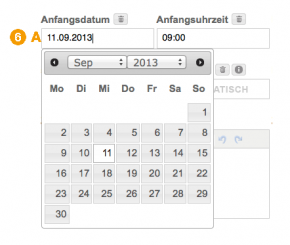
(6A) Datumseingabe: Beim Klicken in das Datumsfeld wird ein Popup-Kalender sichtbar. Hier können Sie das entsprechende Datum auswählen. Die Wochentage werden automatisch generiert.
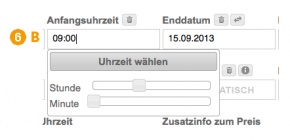
(6B) Uhrzeiteingabe: Wenn Sie in das Feld der Uhrzeit klicken, erscheint ein Schieberegler. Mit den beiden Schiebern können Sie die Stunden und die Minuten eintragen.
Achtung: Eine Eingabe der Uhrzeit über die Tastatur ist nicht möglich!

(7) sichtbar ab: Normalerweise ist ein Seminar ab dem Eintrag sichtbar und wird am Tag nach der Veranstaltung (bei mehrtägigen Veranstaltungen nach dem Enddatum) wieder ausgeblendet. Wenn Sie eine andere Sichtbarkeit benötigen, können Sie diese hier eintragen.
(8) buchbar bis: Normalterweise ist ein Seminar buchbar bis zum Tag der Veranstaltung. Wenn Sie eine andere Buchbarkeit benötigen, können Sie diese hier eintragen.
(9) Preis: Der Preis ist ein Plichtfeld. Wenn Sie nichts eintragen, erscheint auf der Webseite 0 Euro.
Sie können zwischen Euro und CHF auswählen.

(10) Zusatzfeld zum Datum/Uhrzeit:: In diesem Felder können Sie weitere Informationen einfügen, die im Datenblock oben angezeigt werden. Der eingegebene Text wird unterhalb der Uhrzeit platziert.
(11) Zusatzinfo zum Preis: Der in diesem Feld eingetragene Text erscheint hinter dem Preis.
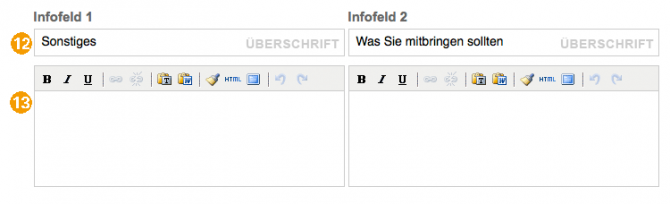
Diese Felder werden unterhalb des Datenblocks plaziert. Sie sind optional. Die Überschriften erscheinen erst dann, wenn Text im Inhaltsfeld eingegeben wurde.
(12) Titel zum Infofeld 1 und 2: Die Überschrift ist frei definierbar.
(13) Infofeld 1 und 2: Hier wird der entsprechende Text eingetragen.

Folgende Möglichkeiten für die Textformatierung steht Ihnen in den Textfeldern zur Verfügung:
(a) Fett: Markieren Sie das gewünschte Wort und klicken Sie auf dieses Icon, um die Schrift fett auszuführen.
(b) Kursiv: Markieren Sie das gewünschte Wort und klicken Sie auf dieses Icon, um die Schrift kursiv auszuführen.
(c ) Unterstrichen: Markieren Sie das gewünschte Wort und klicken Sie auf dieses Icon, um die Schrift zu unterstreichen.
(k) Link einfügen/verändern: Markieren Sie das gewünschte Wort und klicken Sie auf dieses Icon. Es erscheint ein Popup, in dem Sie einen externen Link einfügen können. Adresse: Bitte achten Sie auf die korrekte Form, z.B http://www.einbeispiel.de.
Fenster: Für externe Links empfehlen wir das öffnen in einem separaten Fenster.
Titel: Hier kann ein Titel eingetragen werden, der weitere Informationen zur Verlinkung enthält.
Bestätigen Sie Ihre Eingaben mit einem Klick auf den Button “einfügen”.
(l) Link entfernen: Klicken Sie in ein Wort, dass verlinkt ist, dann wird dieses Werkzeug aktiv. Mit einem Klick auf dieses Icon wird der bestehende Link gelöscht.
(m) Als einfachen Text einfügen: Mit diesem Werkzeug können Sie Texte als reinen Text, ohne Formatierungen einfügen. Dies ist besonders dann zu empfehlen, wenn Sie Texte aus Word übernehmen. Word beinhaltet ofmals eine html-Codierung, die eine korrekte Dartstellung Ihrerer Texte auf der Webseite verhindern kann.
(n) Mit Formatierungen (aus Word) einfügen: Mit diesem Werkzeug werden Formatierungen aus Word übernommen. Bitte verwenden Sie diese Funktion vorsichtig.
(o) Quellcode aufräumen: Markieren Sie den gewünschten Text und klicken Sie auf dieses Icon, so werden Formatierungen gelöscht. Dies gilt nicht für alle aus Word übernommenen Formatierungen.
(p) HTML-Quellcode bearbeiten: Mit diesem Werkzeug können Sie sich den entsprechenden Textabschnitt als HTML-Code anzeigen lassen. Sie können im HTML-Code Änderungen vornehmen und durch “Aktualisieren” übernehmen.
(q) Vollbildschirm: Mit einem Klick auf dieses Icon erhalten Sie die gesamte Bildschirmbreite als Arbeitsfläche für die Texteingabe.
Wenn Sie wieder zur normalen Ansicht zurück kehren wollen, drücken Sie dieses Icon erneut.
(r ) Rückgängig: Dieses Werkzeug macht die letzte Eingabe rückgängig.
(s) Wiederholen: Dieses Werkzeug stelltdie zuletzt rückgängig gemachte Aktion wieder her.
Zusätzliche Funktionen im Bereich der Seminarbeschreigung
(d) Linksbündig: Klicken Sie mir dem Coursor in einen Textabsatz. Wenn Sie dieses Icon anklicken, wird der Text linksbündig ausgerichtet. (Standard-Einstellung)
(e) Zentriert: Klicken Sie mir dem Coursor in einen Textabsatz. Wenn Sie dieses Icon anklicken, wird der Text zentriert ausgerichtet.
(f) Rechtsbündig: Klicken Sie mir dem Coursor in einen Textabsatz. Wenn Sie dieses Icon anklicken, wird der Text rechtsbündig ausgerichtet.
(g) Blocksatz: Klicken Sie mir dem Coursor in einen Textabsatz. Wenn Sie dieses Icon anklicken, wird der Text als Blocksatz ausgerichtet.
(h) unsortierte List: Markieren Sie mehrere Zeilen/Absätze. Wenn Sie dieses Icon anklicken, wird daraus eine eingerückte Liste erstellt. Vor jedem Listenpunkt steht ein Punkt.
(i) sortierte List: Markieren Sie mehrere Zeilen/Absätze. Wenn Sie dieses Icon anklicken, wird daraus eine eingerückte, durchnumemrierte Liste erstellt.
(j) Trennlinie einfügen: Setzen Sie den Coursor an eine beliebige Stelle im Textbereich. Wenn Sie auf dieses Icon klicken, wird eine horizontale Trennlinie erzeugt.
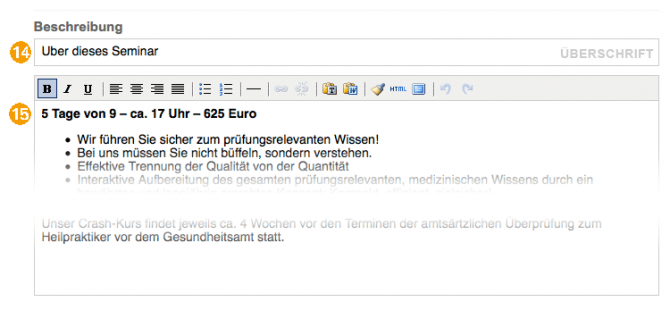
(14) Überschrift Beschreibung: Sie können die Überschrift für die Seminarbeschreibung frei benennen. Sobald im Beschreibungsfeld Text eingetragen ist, wird dieses Überschrift angezeigt.
(15) Beschreibung: Sie können hier den Text über das Seminar eintragen. Ihnen stehen die Formatierungsmöglichkeiten (Beschreibung unter Punkt (13) ) zur Verfügung.

(16) Bilder: Hier sind alle Bilder aufgelistet, die diesem Seminar zugeordnet sind. Wenn man mit der Mouse über das Bild-Symbol fährt, wird das jeweilige Bild angezeigt.
Die Bilder werden in der Reihenfolge links neben dem Text eingeblendet.
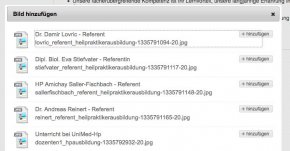
(17) Bilder einfügen: Wenn Sie neue Bilder einblenden möchten, müssen Sie diese zuvor über den Bereich Dateien (siehe XXXX) auf den Server hochgespielt worden sein.
Mit einem Klick auf “Bild hinzufügen” erscheint ein Popup-Fenster, in dem alle zur Verfügung stehenden Bilder aufgelistet sind.
Klicken Sie auf das gewünschte Bild (Name oder Hinzufügen Icon). Das Bild wird eingefügt und verschwindet aus der Liste. Nachdem Sie alle Bilder eingefügt haben, schließen Sie das Fenster mit einem Klick auf das Kreuz rechts oben.
(18) Bilder löschen/verscheiben: Mit einen Klick auf das Mülleimer-Symbol wird das entsprechende Bild nicht mehr bei diesem Seminar angezeigt. Es wird nicht vom Server gelöscht. Es steht weiterhin für die Einbindung zu einem Seminar zur Verfügung.
Über die Pfeil-Tasten können Sie die Reihenfolge der Bilder bestimmen.
(19) Downloads: Hier sind alle Downloads aufgelistet, die diesem Seminar zugeordnet sind.
Downloads einfügen: Wenn Sie neue Downloads einblenden möchten, müssen Sie diese zuvor über den Bereich Dateien (siehe XXXX) auf den Server hochgespielt worden sein.
Mit einem Klick auf “Download hinzufügen” erscheint ein Popup-Fenster, in dem alle zur Verfügung stehenden Downloads aufgelistet sind.
Klicken Sie auf das gewünschtes Dokument (Name oder Hinzufügen Icon). Das Dokument wird als Download eingefügt und verschwindet aus der Liste. Nachdem Sie alle Downloads eingefügt haben, schließen Sie das Fenster mit einem Klick auf das Kreuz rechts oben.
Achtung: Downloads müssen genau wie die Bilder erst über den Bereich Dateien (siehe XXX) auf den Server hochgeladen worden sein, damit sie hier zur Verfügung gestellt werden können.
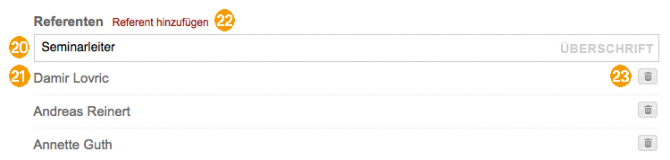
(20) Überschrift Referenten: Hier kann die Überschrift für die Referenten individuell eingetragen werden. (z.B. Übungsleiter, Kursleiterin, usw.) Diese Überschrift wird dann in der Detailansicht angezeigt, wenn mindestens ein Referent zugeordnet wurde.
(21) Referenten: Hier werden alle Referenten angezeigt, die diesem Seminar zugeordnet wurden. Die Referenten werden in der Reihenfolge, wie sie hier zu sehen sind, auf der Webseite eingeblendet. Dabei steht links das Bild und rechts die Vita.
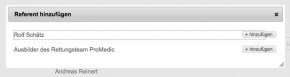
(22) Referent hinzufügen: Wenn Sie einen neuen Referenten einblenden möchten, müssen Sie dieser zuvor über den Bereich Referenten (siehe XXXX) angelegt worden sein.
Mit einem Klick auf “Referent hinzufügen” erscheint ein Popup-Fenster, in dem alle zur Verfügung stehenden Referenten aufgelistet sind.
Klicken Sie auf den gewünschten Referenten (Name oder Hinzufügen Icon). Der Referent wird eingefügt und verschwindet aus der Liste. Nachdem Sie alle Referenten eingefügt haben, schließen Sie das Fenster mit einem Klick auf das Kreuz rechts oben.
(23) Löschen/Reihenfolge: Wenn Sie einen Referenten löschen möchten, klicken Sie auf das Papierkorb-Symbol. Der Referent selber wird nicht gelöscht, nur die Zuordnung zu diesem Seminar wird aufgehoben. Der Referent steht weiterhin für andere Seminare zur Verfügung.

(24) Überschrift Veranstaltungsorte: Hier kann die Überschrift für die Veranstaltungsorte individuell eingetragen werden. (z.B. Kursräume, Saaö, usw.) Diese Überschrift wird dann in der Detailansicht angezeigt, wenn mindestens ein Veranstaltungsort zugeordnet wurde.
(25) Veranstaltungsorte: Hier werden alle Veranstaltungsorte angezeigt, die diesem Seminar zugeordnet wurden. Die Veranstaltungsorte werden in der Reihenfolge, wie sie hier zu sehen sind, auf der Webseite eingeblendet. Dabei steht links das Bild und rechts die Beschreibung des Veranstaltungsortes.
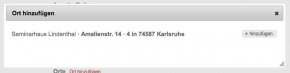
(26) Ort hinzufügen: Wenn Sie einen neuen Veranstaltungsort einblenden möchten, müssen Sie dieser zuvor über den Bereich Orte (siehe XXXX) angelegt worden sein.
Mit einem Klick auf “Ort hinzufügen” erscheint ein Popup-Fenster, in dem alle zur Verfügung stehenden Orte aufgelistet sind.
Klicken Sie auf den gewünschten Ort (Name oder Hinzufügen Icon). Der Ort wird eingefügt und verschwindet aus der Liste. Nachdem Sie alle Orte eingefügt haben, schließen Sie das Fenster mit einem Klick auf das Kreuz rechts oben.
(27) Löschen/Reihenfolge: Wenn Sie einen Veranstaltungsort löschen möchten, klicken Sie auf das Papierkorb-Symbol. Der Veranstaltungsort selber wird nicht gelöscht, nur die Zuordnung zu diesem Seminar wird aufgehoben. Der Veranstaltungsort steht weiterhin für andere Seminare zur Verfügung.

Damit sich Interessenten für ein Seminar anmelden können, müssen Sie ein Anmeldeformular erstellen (siehe XXX). Sie können mehrere Anmeldeformulare erstellen, z.B. wenn verschiedene Gruppen von Semianren an unterschiedliche mail-Adressen weitergeleitet werden müssen.
(28) Überschrift Anmeldeformular: Hier kann die Überschrift für die Anmeldung individuell eingetragen werden. (z.B. verbindliche Anmeldung, Reservierung, usw.) Diese Überschrift wird dann in der Detailansicht oberhalb des Anmeldeformulars angezeigt.
(29) Pulldown-Menü Anmeldeformulare: Hier können Sie eines der von Ihnen bereits erstellen Anmeldeformulare auswählen.
Optional, nur notwendig bei Verwendung der Option “Buchbar bis” (siehe oben (8) )
Sobald unter “Buchbar bis” ein Datum eingetragen wurde, muß ein zusätzliches Anmeldeformular zugewiesen werden. Dies kann z.B. ein Eintrag auf einer Warteliste sein, wenn das Seminar voll ist. Der Bestätigungstext weißt dann nicht mehr eine Bestätigung der Anmeldung aus, sondern einen Hinweis auf die Aufnahme in die Warteliste.
(30) Überschrift Formular nach Buchungsende: Hier kann die Überschrift für die alternative Anmeldung individuell eingetragen werden. (z.B. Eintrag auf der Warteliste, usw.) Diese Überschrift wird dann in der Detailansicht oberhalb des Anmeldeformulars angezeigt.
(31) Pulldown-Menü Anmeldeformulare nach Buchungsende: Hier können Sie eines der von Ihnen bereits erstellen Anmeldeformulare auswählen.

Mit der Funktion der Gruppen haben Sie die Möglichkeit, Seminare in Gruppen zusammenzufassen. Dadurch kann eine Teilung der Ansicht der Termine erfolgen, oder auch eine zusätzliche Anzeige von weiteren relevanten Veranstaltungen für dieses Seminar.
Gruppen müssen vorab unter dem Bereich Gruppe angelegt werden (siehe xxxx). Dort finden Sie auch weitere Hinweise zur Verwendung der Gruppen.
Hier können Sie das jeweilige Seminar einer Gruppe zuordnen. Dieser Bereich ist lediglich die Zuordnung, es bewirkt noch keine Anzeige des Seminars bei einem anderen Seminar.
(32) zugeordnete Gruppen: Hier werden alle Gruppen angezeigt, die dem Seminar zugeordnet worden sind. Es können beliebig viele Gruppen zugeordnet werden.
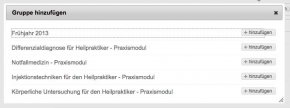
(33) Gruppe hinzufügen: Wenn Sie diesem Seminar eine neue Gruppe zuordnen möchten, müssen Sie diese zuvor über den Bereich Gruppe (siehe XXXX) angelegt worden sein.
Mit einem Klick auf “Gruppe hinzufügen” erscheint ein Popup-Fenster, in dem alle zur Verfügung stehenden Gruppen aufgelistet sind.
Klicken Sie auf die gewünschte Gruppe (Name oder Hinzufügen Icon). Die Gruppe wird eingefügt und verschwindet aus der Liste. Nachdem Sie alle Gruppen eingefügt haben, schließen Sie das Fenster mit einem Klick auf das Kreuz rechts oben.
(34) Löschen: Wenn Sie einen Zuordnung zu einer Gruppe löschen möchten, klicken Sie auf das Papierkorb-Symbol. Die Gruppe selber wird nicht gelöscht, nur die Zuordnung zu diesem Seminar wird aufgehoben. Die Gruppe steht weiterhin für andere Seminare zur Verfügung.

Wenn Sie ähnliche Veranstaltungen anbieten, für die Sie einen Link innerhalb der Detailanzeige dieses Seminars setzen möchten, können Sie den Inhalt einer Gruppe hier anzeigen lassen. z.B. alle Kurse zu einem bestimmten Thema.
Im vorherigen Schritt haben Sie das Seminar einer Gruppe zugewiesen, nun steuern Sie die Anzeige von zusätzlichen Seminaren dieser Gruppe.
(35) Überschrift ähnliche Seminare: Hier kann die Überschrift für die Anzeige von ähnlichen Seminaren individuell eingetragen werden. (z.B. Weitere Wanderungen im Schwarzwald, weitere Kurse für die Prüdungsvorbereitung, usw.) Diese Überschrift wird dann in der Detailansicht oberhalb der Auflistung der weiteren Seminare angezeigt, sobald die Gruppe der ähnlichen Seminare noch ein weiteres Seminar enthält, dessen Datum in der Zukunft liegt.
(36) angezeigte Gruppe: Hier werden die Gruppen angezeigt, die als ähnliche Semianre auf der Detailseite angezeigt werden sollen.
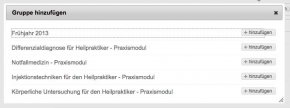
*_(37) Gruppe hinzufügen: Wenn Sie zu diesem Seminar weitere Links zu Seminaren aus einer Gruppe zuordnen möchten, müssen Sie diese Gruppe zuvor über den Bereich Gruppe (siehe XXXX) angelegt haben und verschiedenen Seminare dieser Gruppe zugeordnet haben.
Mit einem Klick auf “Gruppe hinzufügen” erscheint ein Popup-Fenster, in dem alle zur Verfügung stehenden Gruppen aufgelistet sind.
Klicken Sie auf die gewünschte Gruppe (Name oder Hinzufügen Icon). Die Gruppe wird eingefügt und verschwindet aus der Liste. Nachdem Sie alle Gruppen eingefügt haben, schließen Sie das Fenster mit einem Klick auf das Kreuz rechts oben.
(38) Löschen: Wenn Sie die Einblendung von Links zu Seminaren aus einer Gruppe löschen möchten, klicken Sie auf das Papierkorb-Symbol. Die Gruppe selber wird nicht gelöscht, nur die Zuordnung zu diesem Seminar wird aufgehoben. Die Gruppe steht weiterhin für andere Seminare zur Verfügung.
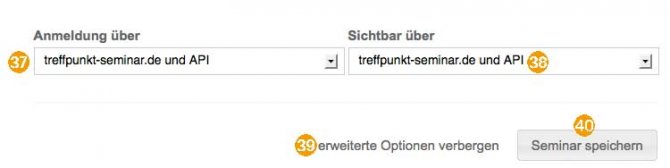
(37) Anmeldung über: Hier können Sie bestimmen ob die Anmeldung zu Ihren Seminaren sowohl die Plattform Treffpunkt-Seminar als auch über Ihre eigenen Webseite (API = Application programming interface) erfolgen kann, oder nur über eine dieser Möglichkeiten. Benutzen Sie dazu das Pulldown Menü.
(38) Sichtbar über: Hier können Sie bestimmen ob die Seminaren sowohl die Plattform Treffpunkt-Seminar als auch auf Ihre eigenen Webseite (API = Application programming interface) zusehen sein sollen, oder nur über eine dieser Möglichkeiten. Benutzen Sie dazu das Pulldown Menü.
Erweitere Optionen
(39) erweiterte Optionen verbergen / anzeigen: Mit einem Klick auf “erweiterte Optionen verbergen” werden einige wenig verwendete Optionen ein- bzw- ausgeblendet.
Saminar speichern
WICHTIG
(40) Seminar speichern:
Ohne das Klicken auf diesen Button sind alle Änderungen und Eintragungen hinfällig. Sie müssen jeweils die Änderungen speichern!
